Micron21 provides a range of popular ISO images that can be used from your mCloud dashboard.
However, if there is an alternative ISO image you’d like to make available for new instances, this article details how you can upload a new ISO to your mCloud Dashboard.
Prerequisites:
Ensure that you’ve obtained the desired new ISO. In this example, we will use CloudLinux 8
Method:
Log in to mCloud: https://mcloud.micron21.com
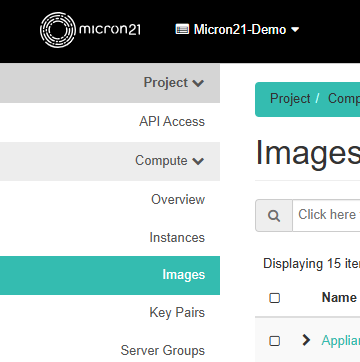
Navigate to Compute > Images and Click "+ Create Image"
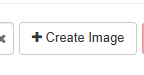
Under Image Details enter the required details as follows
Enter a name for the ISO, this will be displayed as the name moving forward.
Enter a description if required
Under ‘File’ upload the ISO file you’ve downloaded
Under Format select the matching format type, ISO - Optical Disk Image
Under Image Requirements, you will need to set the minimum requirements and any other requirements as per the ISO image documentation.
Visibility & Protection:
Private visibility: Limits the image to only you seeing the cloud image.
Shared visibility: Makes the image available to all members of your project.
Protected: Prevents deletion of the image by everyone, and has to be turned off manually before the image can be deleted.
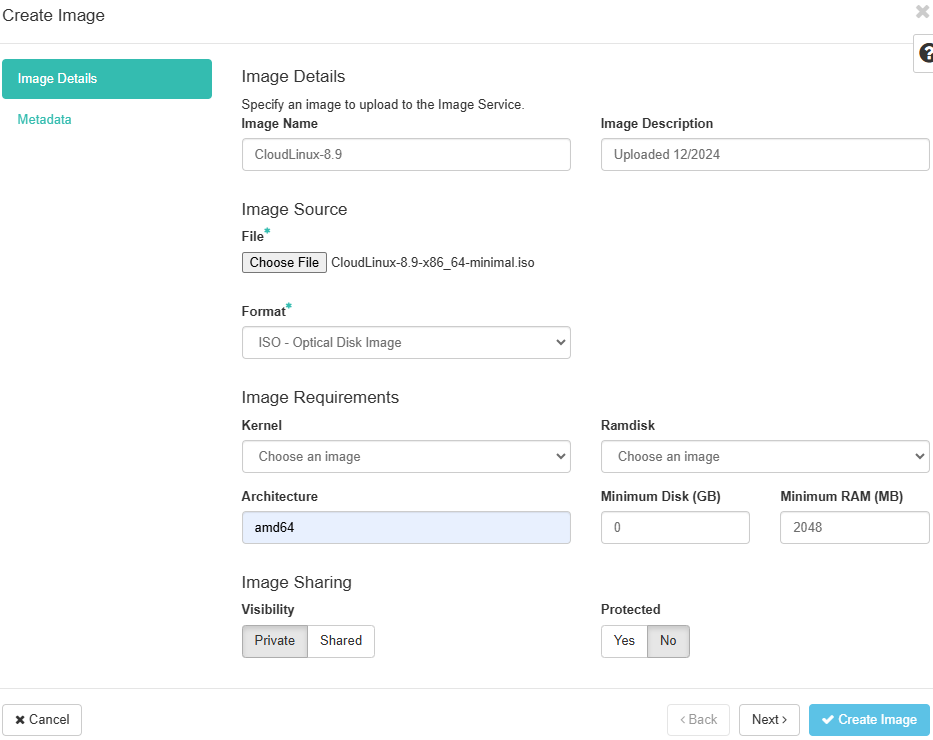
In Metadata > Avliable MetaData scroll down and click on the Down Arrow for “libvirt Driver Options for Images” to show the dropdown options.
Click the “+” option for Firmware Type to add it to the ‘Existing Metadata field.
Then from the drop down select the appropriate firmware type, in this case, we’ve selected the uefi type.
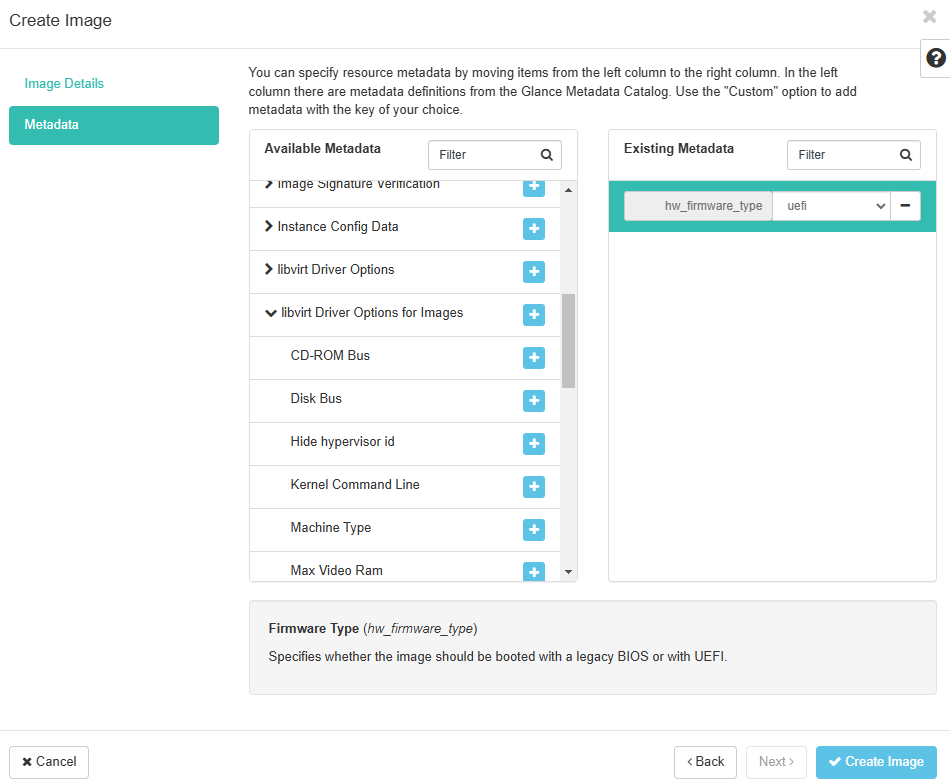
Note: in most cases, you will not need to add any additional Metadata options. But if required, you can add additional metadata types as explained above as necessary
Click "Create Image". This will start the ISO upload and could take a while, depending on your upload speed and the ISO size.
Once completed, check that the new image appears in your image list
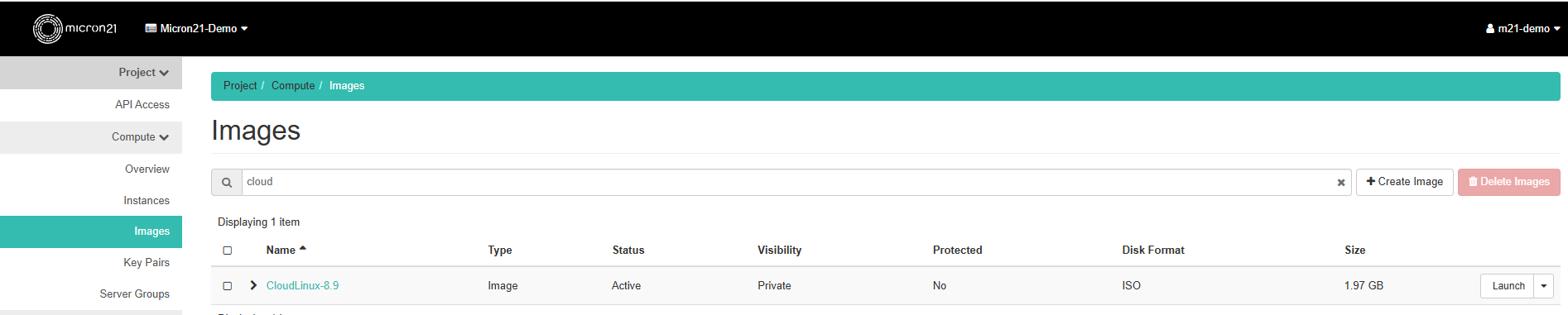
Can't find what you're looking for?
Create or manage support tickets directly with Micron21
You will need to register a new account if this is the first time lodging a ticket.
If you have previous lodged a ticket either online, email or over the phone you will already have an account. Please reset your password, if you have not logged into the support portal before.
Lodge a ticket
Manage existing tickets